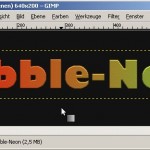Mit dem freien Grafikprogramm Gimp kann man schnell und einfach auch individuelle Schriftzüge erstellen. In diesem Tutorial beschäftige ich mich mit eine „Bubble-Schrift“. Auch „Neon-Schriften“ sind so schnell zu erstellen. Das Vorgehen ist meist identisch. Lediglich die Farben und Parameter sind anzupassen. Hier gilt wie meist: Ausprobieren führt zum gewünschten Ergebnis. Daher sind alle Parameter, die ich hier angebe, nicht fix und auch nicht für jede Schriftart geeignet. Also viel Spaß beim Experimentieren!
Bild erstellen, Text schreiben
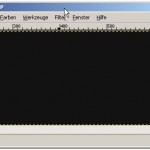 Wir erstellen ein neues Bild in beliebiger Größe. Als Hintergrund wähle ich schwarz um erst einmal einen guten Kontrast zu erhalten. Die Farbe des Hintergrundes spielt erst mal keine Rolle. Er dient nur zu Anzeige.
Wir erstellen ein neues Bild in beliebiger Größe. Als Hintergrund wähle ich schwarz um erst einmal einen guten Kontrast zu erhalten. Die Farbe des Hintergrundes spielt erst mal keine Rolle. Er dient nur zu Anzeige.
Danach erstellen wir mittels des Textwerkzeuges von Gimp einen Text. Ich empfehle hier eine „klare“ bzw. eindeutige Schriftfarbe. Ich nutze hier immer Weiß. Wichtig ist die Auswahl der Schriftwart. Die darf keineswegs zu „dünn“ sein. Der Effekt wirkt nur bei „vollen“ Schriften.
Textauswahl, Farbverlauf erstellen
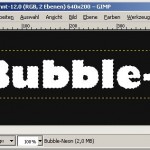 Nun wählen wir mittels des Werkzeuges „Nach Farbe auswählen“ („Werkzeuge“ – „Auswahlwerkzeuge“ – „Nach Farbe auswählen“) unsere weiße Schrift durch einen Klick in die Schrift aus. Unser Schriftzug sollte nun durch eine Maske begrenzt sein. Nun wählen wir das Farbverlaufs-Werkzeug („Werkzeuge“ – „Malwerkzeuge“ – „Farbverlauf“) und wählen im Menü „Farbverlauf“ zwei Farben, eine Deckkraft von 100% und die Form „Linear“ aus. Ich habe im meinem Beispiel den Farbverlauf von Rot nach Grün gewählt. Sicher ein optisch nicht perfekter Verlauf. Hier ist die eigene Kreativität gefragt.
Nun wählen wir mittels des Werkzeuges „Nach Farbe auswählen“ („Werkzeuge“ – „Auswahlwerkzeuge“ – „Nach Farbe auswählen“) unsere weiße Schrift durch einen Klick in die Schrift aus. Unser Schriftzug sollte nun durch eine Maske begrenzt sein. Nun wählen wir das Farbverlaufs-Werkzeug („Werkzeuge“ – „Malwerkzeuge“ – „Farbverlauf“) und wählen im Menü „Farbverlauf“ zwei Farben, eine Deckkraft von 100% und die Form „Linear“ aus. Ich habe im meinem Beispiel den Farbverlauf von Rot nach Grün gewählt. Sicher ein optisch nicht perfekter Verlauf. Hier ist die eigene Kreativität gefragt.
Nun bringen wir mit dem Farbverlauf-Cursor Farbe in den Text. Dazu klicken wir mit der linken Maustaste links neben dem Text und ziehen die sich bildende grüne Linie bis rechts neben dem Text. Schöne Effekte gibt es auch bei einem horizontalen Farbverlauf; hier die Linie von oben nach unten ziehen.
Umrandung erstellen
 Um eine schwarze Umrandung zu erstellen, wählen wir „Bearbeiten“ – „Auswahl nachziehen“. Wählen Sie dann als Vordergrundfarbe „Schwarz“. Im Fenster „Auswahl nachziehen“ geben Sie nun die Linienbreite an. Ich habe in meinem Beispiel eine Linienstärke von „1,5 Pixel“ gewählt. Erweitern Sie nun den Punkt „Linienstil“. Klicken Sie bei der Auswahl „Aufsatzstil“ und „Verbindungsziel“ jeweils die Auswahl „rund“ an. Klicken Sie dann auf den Button „Nachziehen“.
Um eine schwarze Umrandung zu erstellen, wählen wir „Bearbeiten“ – „Auswahl nachziehen“. Wählen Sie dann als Vordergrundfarbe „Schwarz“. Im Fenster „Auswahl nachziehen“ geben Sie nun die Linienbreite an. Ich habe in meinem Beispiel eine Linienstärke von „1,5 Pixel“ gewählt. Erweitern Sie nun den Punkt „Linienstil“. Klicken Sie bei der Auswahl „Aufsatzstil“ und „Verbindungsziel“ jeweils die Auswahl „rund“ an. Klicken Sie dann auf den Button „Nachziehen“.
Bump-Map-Filter
 Wählen Sie nun den Filter „Bump-Map“ unter „Filter“ – „Abbilden“ – „Bump-Map“. Ich habe in meinem Beispiel die folgenden Werte eingegeben: Map-Typ: „Linear“, Azimut: „90“, Höhe: „90“, Tiefe: „40“ und Ambient: „255“. Klicken Sie auf „OK“.
Wählen Sie nun den Filter „Bump-Map“ unter „Filter“ – „Abbilden“ – „Bump-Map“. Ich habe in meinem Beispiel die folgenden Werte eingegeben: Map-Typ: „Linear“, Azimut: „90“, Höhe: „90“, Tiefe: „40“ und Ambient: „255“. Klicken Sie auf „OK“.
Horizontaler Farbverlauf
 Für dieses Beispiel wurde der Farbverlauf von hellgrün nach dunkelgrün gewählt und die Zuweisung von rechts oben nach links unten gezogen. Im Menü „Auswahl nachziehen“ wurde eine Stärke von „2,5“ angegeben. Der Bump-Map-Filter wurde mit einem Azimut von „230“, die Höhe von „65“, Tiefe „40“ und der Ambient mit „255“ angegeben.
Für dieses Beispiel wurde der Farbverlauf von hellgrün nach dunkelgrün gewählt und die Zuweisung von rechts oben nach links unten gezogen. Im Menü „Auswahl nachziehen“ wurde eine Stärke von „2,5“ angegeben. Der Bump-Map-Filter wurde mit einem Azimut von „230“, die Höhe von „65“, Tiefe „40“ und der Ambient mit „255“ angegeben.