Wer Windows neu auf einer bereits bestehenden HDD mit Windows installiert, stand sicherlich schon vor dem Problem, dass der Systempartition plötzlich nicht den gewünschten Laufwerksbuchstabe zugeordnet ist. Aber auch bei Partitionsverschiebungen können so ungewünschte Effekte auftreten.
Prinzipiell ist es recht einfach, unter Windows einer Partition oder einem Laufwerk einen anderen Laufwerksbuchstaben zuzuordnen. Über „Start/ Systemsteuerung“ kann man den Eintrag „Verwaltung“ wählen. Über den Eintrag „Verwaltung“ kommt man zur „Computerverwaltung“. Dort wählt man den Eintrag „Datenträgerverwaltung“. Wenn das Fenster geöffnet ist, erhält man eine Übersicht über alle physikalischen Laufwerke und deren Partitionierung.
Mittels eines Rechtsklick auf ein Laufwerk öffnet sich ein Kontextmenü. In diesem wählt man „Laufwerksbuchstabe und –pfad ändern“ aus. Nun kann man dem Laufwerk einen neuen (freien) Laufwerksbuchstaben zuordnen. Zu beachten ist, dass ein Laufwerksbuchstabe, der durch eine Änderung freigeworden ist, erst nach einem Systemneustart wieder zur Verfügung steht.
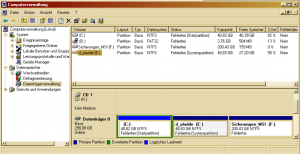 Soweit bereitet Windows keine Probleme. Jedoch können auf dieser Weise keine Laufwerke geändert werden, die als „Systempartition“ gekennzeichnet sind. Wie wir auf dieser Hardcopy sehen können, existiert eine D-Platte als Systempartition, die jedoch nach einer erneuten Windows-Installation von D auf E „gewandert“ ist. Die hier vorhandene „F“-Partition lässt sich beliebig verschieben.
Soweit bereitet Windows keine Probleme. Jedoch können auf dieser Weise keine Laufwerke geändert werden, die als „Systempartition“ gekennzeichnet sind. Wie wir auf dieser Hardcopy sehen können, existiert eine D-Platte als Systempartition, die jedoch nach einer erneuten Windows-Installation von D auf E „gewandert“ ist. Die hier vorhandene „F“-Partition lässt sich beliebig verschieben.
Es ist auch der Fall denkbar, dass nach dem Hinzufügen einer weiteren Festpatte in einen Rechner die Systempartition C einem X-beliebigen Laufwerksbuchstaben zugeordnet wird. Da alle Pfade auf C zeigen, dürfte man mit dieser Konstellation nicht glücklich werden.
Der folgende Weg zur Änderung des Laufwerksbuchstaben einer Systempartition führt über die Registry. Auch hier gilt, dass der Laufwerkbuchstaben frei sein muss; er darf also von keinem Laufwerk belegt sein. Ich weise an dieser Stelle ausdrücklich darauf hin, dass Änderungen in der Registry auf eigene Gefahr erfolgen!
Öffnen Sie die Registry mittels „Start/Ausführen/regedit“ und navigieren Sie zu dem Eintrag „HKEY_LOCAL_MACHINESYSTEMMounted Devices“. Werfen Sie zuerst einen Blick auf den Eintrag „DosDeviceIhr-zukünftiger-Laufwerksbuchstabe“. Ist er frei? Wenn er hier belegt ist, aber das Laufwerk phsikalisch nicht existiert (auch nicht im Explorer ersichtlich ist), kann dieser Eintrag in der Registry gelöscht werden. Achtung: Auch hier gilt – Löschen auf eigene Gefahr!
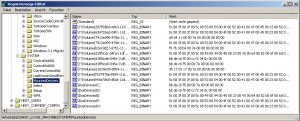 Wenn der zukünftige Laufwerksbuchstabe frei ist, kann der bisherige Eintrag („DosDeviceAlter-Laufwerksbuchstabe“) mittels rechter Maustaste/Umbenennen oder F2 – Taste (der Eintrag kann dannn geändert werden) umbenannt werden. Nach einem Neustart sollte das Laufwerk nun den gewünschten Laufwerksbuchstaben zugeordnet haben.
Wenn der zukünftige Laufwerksbuchstabe frei ist, kann der bisherige Eintrag („DosDeviceAlter-Laufwerksbuchstabe“) mittels rechter Maustaste/Umbenennen oder F2 – Taste (der Eintrag kann dannn geändert werden) umbenannt werden. Nach einem Neustart sollte das Laufwerk nun den gewünschten Laufwerksbuchstaben zugeordnet haben.
Überprüfen Sie die Änderungen in der Computerverwaltung. Je nach Konstellation müssen Sie Zwischenschritte einlegen, bis Sie den Datenträger dem gewünschten Laufwerksbuchstaben zuordnen können.
Achten Sie bei den Änderungen darauf, dass keine Programme, vor allem keine Systemprogramme, auf Laufwerksbuchstaben zugreifen, die nach Ihrer Änderung nicht mehr vorhanden sind! Wenn dies der Fall ist, kann Ihr Windows eventuell nicht mehr starten! Prüfen Sie vor dem Neustart ggfls. mittels Durchsuchen der Registry, ob es Pfade gibt die auf den alten Laufwerksbuchstaben (beispielsweise „E:programm …“) verweisen. Ändern Sie diese Einträge vor Neustart auf den neue zugewiesenen Laufwerksbuchstaben.