Einer Website eine neue Site hinzufügen, ist in SharePoint keine große Sache. Klicken Sie hierfür auf „Websiteaktionen“, „Neue Seite“ und vergeben der neuen Seite einen Namen. Wenn Sie eine Seite mit einem bestimmten Aufbau und Webpartzonen anlegen möchten, empfehle ich dies aus der „Inhalts- und Strukturübersicht“ (Websiteeinstellungen, Websiteinhalt und –struktur, Seiten) über „Seiten“, „Neu“ und „Seite anlegen“ zu erledigen. Hier können Sie auch das Seitenlayout anhand der von Microsoft bereits vorgegebenen Webseiten bestimmen.
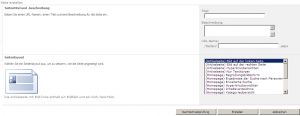 Je nach Gestaltungsvorlage und Anforderung werden Sie jedoch mit diesen Vorlagen nicht auskommen. Wenn zum Beispiel eine Vorlage mit vier Spalten nebeneinander gewünscht wird, werden Sie diese Vorlage hier vergeblich suchen.
Je nach Gestaltungsvorlage und Anforderung werden Sie jedoch mit diesen Vorlagen nicht auskommen. Wenn zum Beispiel eine Vorlage mit vier Spalten nebeneinander gewünscht wird, werden Sie diese Vorlage hier vergeblich suchen.
Weitere Vorlagen im SharePoint Designer 2010
Der Sharepoint-Designer 2010 bietet Ihnen neben weiteren Gestaltungsmöglichkeiten auch weitere Websitevorlagen mit Webpartzonen, die fast jeden Wunsch abdecken. Der SharePoint-Designer 2010 ist inzwischen kostenfrei über Microsoft zum Download erhältlich.
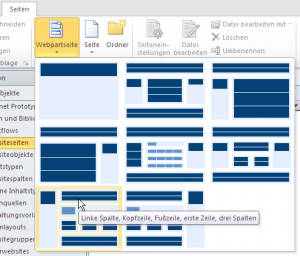 Laden Sie den SharePoint Designer herunter und installieren Sie ihn auf einem lokalen PC oder auf einem Member Ihrer SharePoint-Farm. Verbinden Sie sich auf Ihre Website mit dem Designer. Klicken Sie in der Navigation auf den Eintrag „Websiteseiten“. In der Ribbon-Leiste oben unter dem Karteikartenreiter „Seiten“ befindet sich der Ribbon „Webpartseite“. Klicken Sie das Ribbon an. Es öffnet sich eine Vorschau. Dort finden Sie weitere Websitevorlagen, unter anderem ein vierspaltiges Layout. Wählen Sie das gewünschte Layout aus und vergeben Sie der Seite einen Namen. Da die Vorlage uns nur als Vorlage dient, langt ein Titel wie „4-spalitig-layout.aspx“ oder ähnliches.
Laden Sie den SharePoint Designer herunter und installieren Sie ihn auf einem lokalen PC oder auf einem Member Ihrer SharePoint-Farm. Verbinden Sie sich auf Ihre Website mit dem Designer. Klicken Sie in der Navigation auf den Eintrag „Websiteseiten“. In der Ribbon-Leiste oben unter dem Karteikartenreiter „Seiten“ befindet sich der Ribbon „Webpartseite“. Klicken Sie das Ribbon an. Es öffnet sich eine Vorschau. Dort finden Sie weitere Websitevorlagen, unter anderem ein vierspaltiges Layout. Wählen Sie das gewünschte Layout aus und vergeben Sie der Seite einen Namen. Da die Vorlage uns nur als Vorlage dient, langt ein Titel wie „4-spalitig-layout.aspx“ oder ähnliches.
Wenn Sie nun in SharePoint (Browser) auf „Websiteaktionen“, „Inhalt und Struktur verwalten“ klicken, können Sie auf die Kategorie „Websiteseiten“ wechseln. Dort finden Sie nun die eben im SharePoint-Designer angelegte Seite.
Eine Seite kopieren oder verschieben in SharePoint
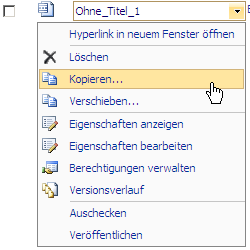 Die Vorlage, die wir eben erstellt haben, wurde unter „Websiteseiten“ abgelegt. Je nach Anforderung und Web möchten wir die Seite jedoch unter „Seiten“ abgelegt haben. Wir klicken auf die Kategorie „Websiteseiten“ und erhalten im Contentbereich unsere angelegte Seite. Wenn wir nun über den Titel der ASPX-Seite fahren, sehen wir rechts daneben einen Pfeil nach unten. Wir klicken darauf und ein Kontextmenü öffnet sich.
Die Vorlage, die wir eben erstellt haben, wurde unter „Websiteseiten“ abgelegt. Je nach Anforderung und Web möchten wir die Seite jedoch unter „Seiten“ abgelegt haben. Wir klicken auf die Kategorie „Websiteseiten“ und erhalten im Contentbereich unsere angelegte Seite. Wenn wir nun über den Titel der ASPX-Seite fahren, sehen wir rechts daneben einen Pfeil nach unten. Wir klicken darauf und ein Kontextmenü öffnet sich.
Mittels der Auswahl Kopieren können wir nun unsere Vorlage kopieren. Wir wechseln in die Kategorie „Seiten“, wählen mittels rechter Maustaste das Kontextmenü an, klicken auf „Einfügen“ und geben unserer eben kopierten Seite einen passenden Namen.
Nacharbeit einer Sharepoint-Seite
Natürlich haben wir unserer Vorlage eben weder Content, also Inhalt, noch irgendwelches Design oder Webparts verpasst. Dies hätten wir vor dem Kopieren im SharePoint-Designer erledigen können. In diesem Fall ging es nur um prinzipiellen Weg wie auch um die Möglichkeit, ohne WSP-Dateien und „Lösungen“ zu erstellen, eine einfache Seite mittels des SharePoint Designers zu erstellen und kopieren.