In diesem Artikel beschreibe ich, wie man einen Raspberry Pi virtualisiert bzw. wie man das das Raspbian OS unter Hyper-V installiert. Dies birgt leider einige Punkte, die man bei der Installation beachten sollte. Natürlich stellt sich sofort die Frage, warum man einen Raspberry überhaupt virtualisieren sollte. Um etwas zu testen, sei es eine Installation oder eine Konfiguration, macht dies durchaus Sinn. Wenn man mit dem Raspberry PINs ansteuert, beispielsweise für das Smart Home, sind der Virtualisierung natürlich Grenzen gesetzt.
Wichtig ist, dass man im ersten Schritt die richtige Form des Betriebsystemes, hier Raspbian, herunterläd. Um die SD-Karte des Raspberrys zu bestücken, werden IMG-Dateien, also bereits vorgefertigte Abbilder, benutzt. Um Raspbian unter Hyper-V zu installierten, benötigen wir das ISO des Betriebsystemes. Dies gibt es aktuell hier: https://www.raspberrypi.org/downloads/raspberry-pi-desktop/
Also zuerst das ISO herunterladen, dann Hyper-V starten. Im Hyper-V-Manager wird mittels NEU ein neuer VIRTUELLER COMPUTER angelegt.
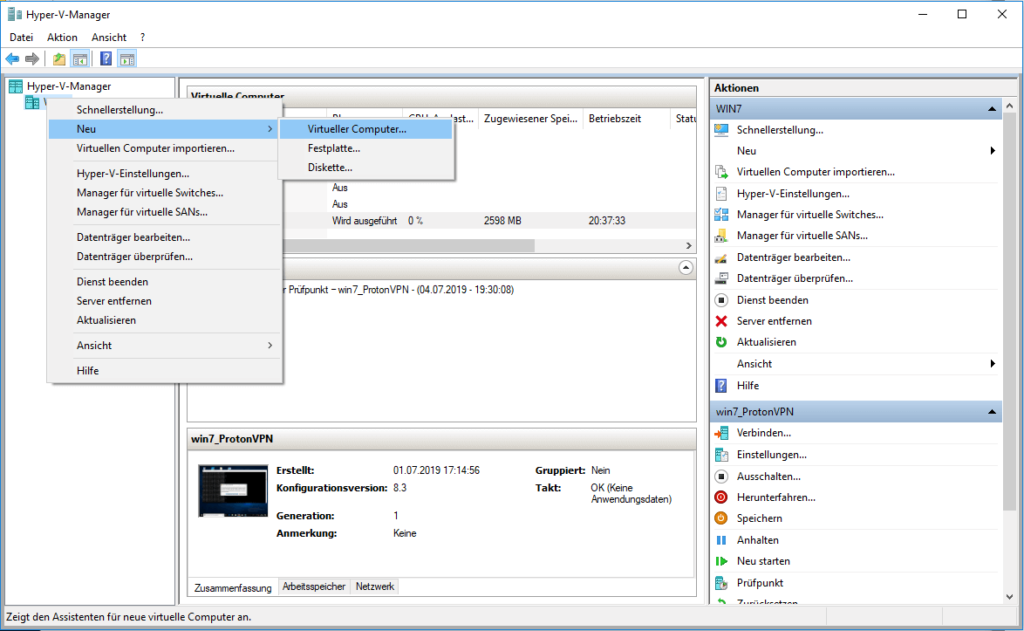
Dann werden die Vorbemerkungen bestätigt und dem virtuellen Rechner einen Namen gegeben (hier: „Raspi“)
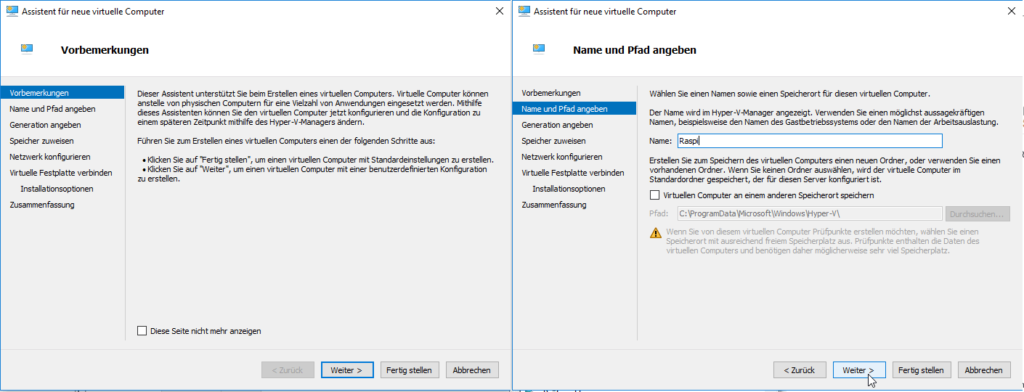
Im nächsten Schritt wird die Generation des virtuellen Computers angelegt. Ich wähle hier die „Generation 1“. Die „Generation 2“ läuft auch; es kam bei mir jedoch manchmal zu Problemen. Als Hauptspeicher kann „1024 MB“ verwendet werden. ACHTUNG: Nur in manchen Installationen verwende ich den „dynamischen Hauptspeicher“, wie hier zu sehen. In der Regel gebe ich dem virtuellen Raspberry nur fixe 1024 MB.
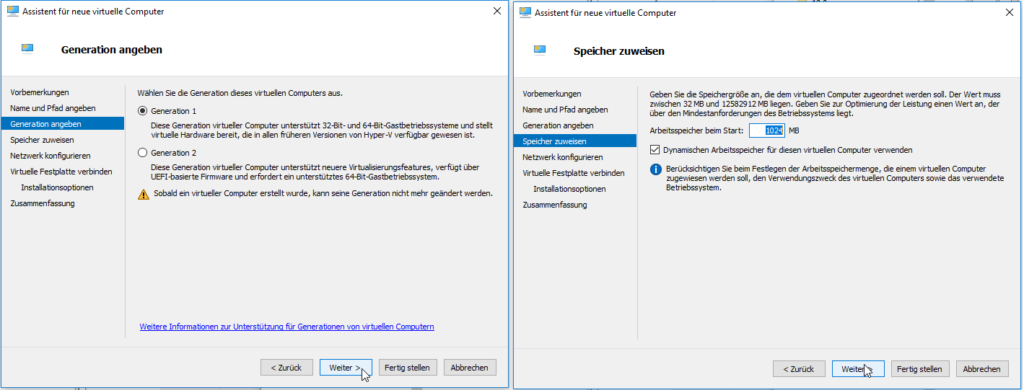
In den kommenden zwei Fenster wird der Switch, also die
Verbindung zur Netzwerkkarte und die virtuelle Festplatte festgelegt. Hier
langt eine Festplatte der Größe 8 oder 16 GB in der Regel aus, da der Raspberry
mit einer SD-Karte nur in den seltensten Fällen Speicher jenseits der 16GB hat.
Dann wird die heruntergeladene ISO-Datei als DVD-Rom-Laufwerk eingebunden. Im
nächsten Fenster sollte noch einmal alle Einstellungen überprüft werden. Wenn
alles OK ist, den Button „FERTIG STELLEN“ drücken.
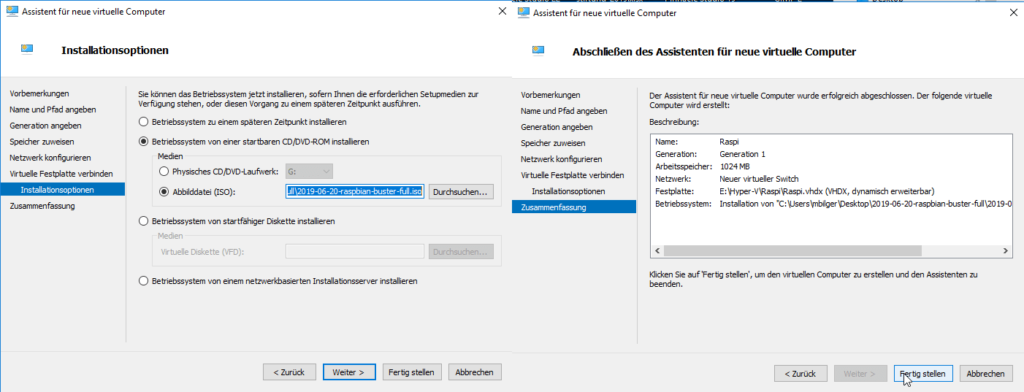
Dann wird der virtuelle Raspi gestartet. Hyper-V läd die ISO-Datei und der Installationsprozess beginnt. Hier muss nun „Install“ gewählt werden. Je nach verwendeter Version des OS genau schauen, dass die „permanente Installation“ gewählt und das Betriebssystem nicht nur flüchtig im Hauptspeicher gestartet wird.
Nun wir die Disk partitioniert. Wenn nichts Spezielles gewünscht wird, nutzt die folgenden Einstellungen:
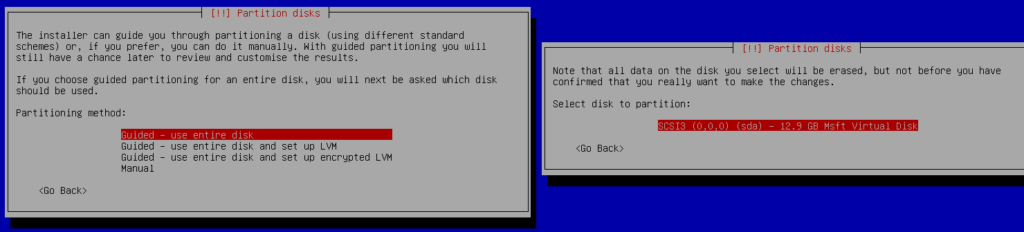
Nun wird noch bestätigt, dass die Daten in eine Partition geschrieben werden soll und der „GRUB boot loader“ installiert werden soll.
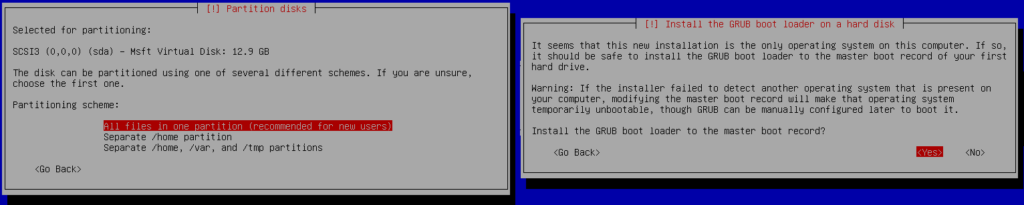
Nun wird noch das ZIEL für den „GRUB boot loader“ angegeben und die Installation ist gleich vollbracht.

Im nächsten Schritt sollte die die grafische Oberfläche des Raspi OS melden. In den folgenden Menüpunkten sind die Spracheinstellungen und das Keyboard anzugeben.
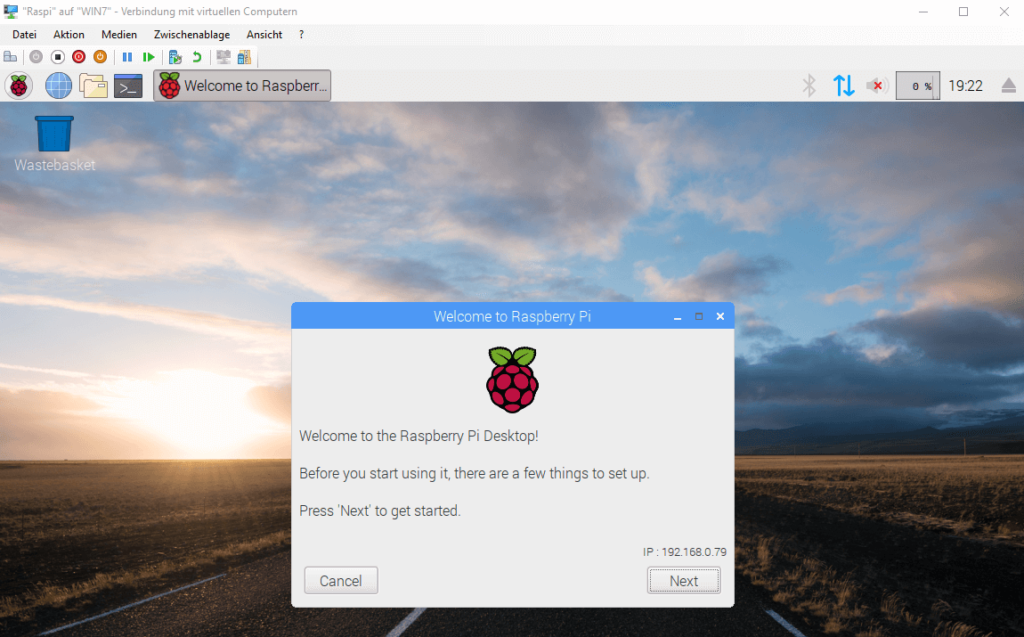
Kleine Helferlein
IPAdresse ermitteln
ifconfig
SSH aktivieren
In den aktuellen Raspi-OS-Versionen ist SSH bereits installiert, jedoch nicht aktiviert. Über die Konsole den nachfolgenden Befehl eingeben, um SSH zu aktivieren:
sudo raspi-config
Im nachfolgenden Menü „ssh“ auswählen und aktivieren