Gimp: Bild als Comic
Diese Schritte führen nicht bei jedem Portrait zu einem guten Ergebnis. Auch die Parameter müssen je nach Vorlage ausprobiert werden.
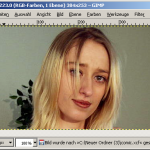
Schritt 1: Wir beginnen mit dem Gaußschen Weichzeichner. Dieser ist in Gimp unter „Filter – Weichzeichnen – Selektiver Gaußscher Weichzeichner“ zu finden. Dort wählen wir als Weichzeichenradius den Wert „20“ und als „Max. Delta“ den Wert „60“ aus (Bild 1).
Achtung: Je nach Portrait bzw. Bild muss hier schon experimentiert werden. Ziel ist es eine Einstellung zu finden, die das Bild von Details befreit, ohne es zu entstellen.
Schritt 2: Nun verwenden wir den Gimp-eigenen Filter „Cartoon“. Dieser ist unter „Filter – Künstlerisch – Cartoon“ zu finden. In unserem Beispiel wähle ich als Maskenradius „50“. Den Schwarzanteil lasse ich auf „0“. Bei anderen Portraits ist „0,7“ oft ein guter Wert.
Schritt 3: Nun möchte ich dem Bild noch Farben entziehen. Dazu wähle ich das Menü „Farben – Posterisieren“. Bei diesem Bild sind die Ergebnisse mit weniger Farben nicht optimal. Ich reduziere die Farben lediglich auf den Wert „30“. Bei vielen Bildern habe kann der Wert „2“ durchaus gute Ergebnisse liefern. In meinem Beispiel erhält auch der Hintergrund Farb-Morees. Da ich das Bild im Anschluss sowieso beschneiden möchte, ist dies kein Hindernis.

Schritt 4: Nach dem Entziehen der Farben kann nun noch die Farbsättigung angepasst werden. Unter „Farben – Farbton/Sättigung“ kann der Wert „Sättigung“ beeinflusst werden. Meist muss dieser erhöht werden (Wert „100“). In meinem Beispiel habe ich den Wert jedoch auf „-60“ reduziert.
Sieht das Bild nun wie ein Cartoon aus? Nun, leider nicht wirklich. Je nach Vorlage führen diese Schritte durchaus zu einem optimalen Ergebnis. Aber zu einem Erfolg haben diese Schritte durchaus geführt: Das Ergebnis gefällt mir deutlich besser, also das Original.
Gimp: Portrait als Strich-Zeichnung
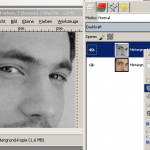
Um ein Bild in eine Bleistift-Zeichnung umzuwandeln, bedarf es ebenfalls nicht vieler Schritte. Hier ist zu beachten, dass der Hintergrund möglichst neutral sein sollte. Je nach Motiv ist es ratsam, das Bild zuerst freizustellen..
Schritt 1: Zuerst wird die Ebene dupliziert (rechte Maustaste im Fenster „Ebenen“, „Ebene duplizieren“).
Schritt 2: Nun wird die duplizierte Ebene entfärbt. Unter „Farben – Farbton/Sättigung“ wird die Sättigung auf „-100“ eingestellt.
Schritt 3: Nun wird auch diese Ebene noch einmal dupliziert dupliziert (rechte Maustaste im Fenster „Ebenen“, „Ebene duplizieren“). Wir haben nun drei Ebenen unseres Bildes.
Schritt 4: Nun kommt der „Filter – Weichzeichnen – Gaußschwer Weichzeichner“ zum Einsatz. In meinem Beispiel habe ich den Wert „5“ gewählt.
Schritt 5: Da wir eine invertierte Ebene benötigen, wählen wir nun „Farben – Invertieren“
Schritt 6: Der invertieren Ebene wird nun eine Deckkraft von „50“ Prozent zugewiesen (siehe Bild) Nun haben wir ein graues Bild mit schwach erkennbaren Kanten und Konturen.
Schritt 7: Nun wird diese Ebene mit der darunterliegenden Ebene vereint. Im Fenster „Ebenen“ wird die oberste dritte Ebene ausgewählt. Rechte Maustaste – „Nach unten vereinen“
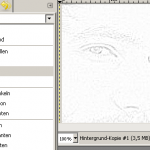
Schritt 8: Weil wir Ebenen noch nicht genug dupliziert haben, führen wir diesen Schritt mit unserer obersten Ebene erneut durch. Den Ebenenmodus der soeben duplizierten Ebene stellen wir auf „Abwedeln“.
Je nach Vorlage kann die Arbeit hier bereits enden. Wenn wir die Linien noch verstärken möchten, gehen wir wie folgt vor:
Schritt 9: Es werden nun die zwei obersten grauen Ebenen zu einer vereint („Nach unten duplizieren“) und danach die vereinte Ebene wieder dupliziert. Der Ebenenmodus der soeben duplizieren Ebene stellen wir auf „Multiplikation“
Schritt 10: Weitere Experimente gefällig? Mit jeder Duplikation der Ebene (Modus „Multiplikation“) verstärkt sich der Effekt.
Je nach Vorlage, kann das auch ganz gut mit dem Werkzeug „Posterisieren“ gut funktionieren, dort muss lediglich die Anzahl der Farben auf 1Bit reduziert werden.
Viele Grüße
Oliver vom GIMP-Handbuch