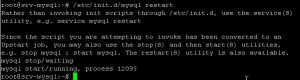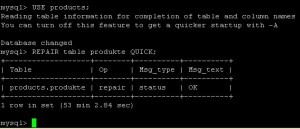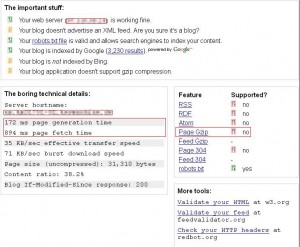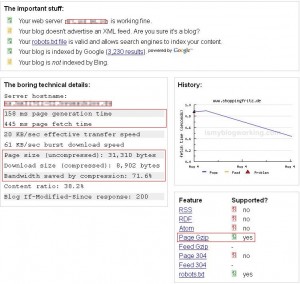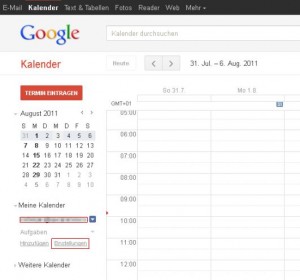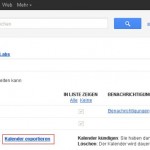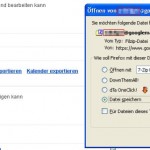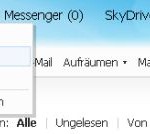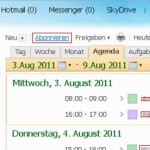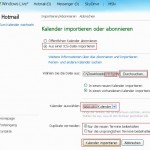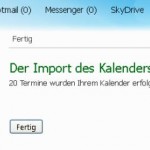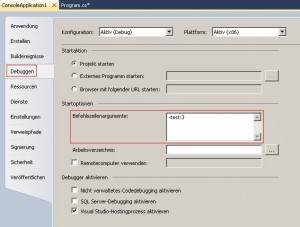Nicht nur als Testsystem für zu Hause eignet sich die Ubuntu-Server-Installation hervorragend. Das Betriebsystem ist kostenlos und jederzeit aktuell über die Ubuntu-Webseite per Download zu beziehen und das System ist schnell installiert und konfiguriert. Die wichtigsten Schritte zum eigenen Ubuntu-Server möchte ich hier aufführen.
Zu aller erst wird das ISO-Image des aktuelle Ubuntu Server aus den Netz gezogen. Je nach Verwendung und Hardwaregegebenheiten ist eine CD zu brennen; oder man kann sich mit dem ISO-Image begnügen. Die Installation ist simpel. Starten, Fragen beantworten, fertig.
Ganz so simpel ist die Installation nun doch nicht, doch nur wenige Schritte sind zu beachten. Neben Sprache, Rechnername, diversen Update-Fragen ist die erste Aufmerksamkeit auf die Frage nach der gewünschten Installationsroutine von Bedeutung. Wir möchten den LAMP-Server (Linux, Apache, MySQL, PHP) installieren. Zudem wählen wir „OpenSSH“ und „Samba“ aus. Wer dies nicht benötigt, kann dies selbstverständlich weglassen. Alle weiteren Fragen beantworten. Die Installation von MySQL fragt nach, ob der Root-User ein Passwort erhalten soll. Dies ist aus Sicht von MySQL nicht notwendig; aus Sicherheitsgründen jedoch ist die Eingabe eines Passwortes hier zwingend!
Wenn Ubuntu meldet, dass die CD entfernt werden sollte, ist die Installation beendet. Nach einem Neustart sollte der Server bereits im Netz via http://gewählter-rechnername sowie über Putty erreichbar sein, da LAMP einen Apache-Webserver installiert und konfiguriert und wir auch OpenSSH bei der Installation mit angegeben haben.
Wer den OpenSSH-Server vergessen hat, kann diesen nach einem Server-Neustart mit dem untenstehenden Kommando nachinstallieren:
sudo apt-get install openssh-server
Je nach (veralteter) Version sollte auf jeden Fall die untenstehenden Befehle nacheinander ausgeführt werden.
sudo aptitude update
sudo aptitude upgrade
Es gilt nun den Linux-Kernel zu aktualisieren:
sudo aptitude install linux-headers-`uname -r` build-essential
sudo apt-get install linux-headers-`uname -r` build-essential xinetd
Nach diesen wenigen Schritten haben wir in der Regel einen vernünftigen Linux-Server, den wir jedoch noch einmal neu Starten sollen (vor allem, wenn wir aus der Windows-Welt kommen):
sudo shutdown -r now
Die folgenden Befehle und Schritte sind optional, ich empfehle sie jedoch:
- Wir vergeben ein Root-Passwort mit „sudo passwd root“ (über diesen Schritt können sich Linux-Freaks bis ins Mark streiten; zumindest in einem lokalen Netz bin ich ein Freund vom Root-User).
- Wer mit MySQL und PHP arbeiten möchte, will vielleicht per “phpmyadmin“ die MySQL-Verwaltung übernehmen. Der folgenden Befehl installiert phpmyadmin:
sudo apt-get install phpmyadmin - Nach erfolgreicher Installation sollte phpmyadmin via http://servername/phpmyadmin erreichbar sein
Für einen Testserver waren dies bereits die erforderlichen Schritte.
Kurzbeschreibung der Schritte:
- Ubuntu Server installieren
- Bei Auswahl Server „LAMP“, „OpenSSH“ und „Samba“ wählen
- Die Installation abschließen
- Per Putty einloggen:
sudo apt-get install openssh-server
sudo aptitude update
sudo aptitude upgrade
sudo aptitude install linux-headers-`uname -r` build-essential
sudo apt-get install linux-headers-`uname -r` build-essential xinetd
sudo shutdown -r now
sudo passwd root
sudo apt-get install phpmyadmin