 Die Spiegelschrift im Wasser mit oder ohne Horizont ist ein Klassiker in der Schrifterstellung. Auch wenn man ihn daher nicht sehr häufig einsetzt, hat er seine Berechtigung und für das ein oder andere Logo kann dieser Effekt durchaus angebracht sein. Viele Grafikprogramme haben Filter, die diesen Effekt sozusagen „frei Haus“ liefern. Ich werde diesen Effekt heute mit der Open Source-Grafikanwendung Gimp versuchen selbst herzustellen.
Die Spiegelschrift im Wasser mit oder ohne Horizont ist ein Klassiker in der Schrifterstellung. Auch wenn man ihn daher nicht sehr häufig einsetzt, hat er seine Berechtigung und für das ein oder andere Logo kann dieser Effekt durchaus angebracht sein. Viele Grafikprogramme haben Filter, die diesen Effekt sozusagen „frei Haus“ liefern. Ich werde diesen Effekt heute mit der Open Source-Grafikanwendung Gimp versuchen selbst herzustellen.
Schritt 1: Neues Bild erstellen
 Im ersten Schritt erstellen wir ein neues Bild mittels „Datei“ – „Neu“. Die Größe des Bildes sollte ausreichend dimensioniert sein.
Im ersten Schritt erstellen wir ein neues Bild mittels „Datei“ – „Neu“. Die Größe des Bildes sollte ausreichend dimensioniert sein.
Schritt 2: Text mit Farbe erstellen
 Im nächsten Schritt wählen wir die Farbe unserer Schrift aus. Mit einem Klick auf das Farbsymbol „Vorder- und Hintergrundfarbe“ im Werkzeugkasten kann man die Farbe festlegen. Dann klicken wir auf das Werkzeug „Text“ („Werkzeuge“ – „Text“), wählen eine möglichst „dicke“ Schriftart und erstellen so den Text auf unserem Bild.
Im nächsten Schritt wählen wir die Farbe unserer Schrift aus. Mit einem Klick auf das Farbsymbol „Vorder- und Hintergrundfarbe“ im Werkzeugkasten kann man die Farbe festlegen. Dann klicken wir auf das Werkzeug „Text“ („Werkzeuge“ – „Text“), wählen eine möglichst „dicke“ Schriftart und erstellen so den Text auf unserem Bild.
Schritt 3: Die Textebene duplizieren, verschieben und spiegeln
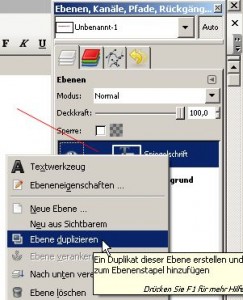 Nun klicken wir im Fenster „Ebenen …“ auf unsere Textebene, klicken dann mit der rechten Maustaste und wählen im Kontextmenü „Ebene duplizieren“ aus. Ich gebe der duplizierten Ebene den Namen „Spiegel“.
Nun klicken wir im Fenster „Ebenen …“ auf unsere Textebene, klicken dann mit der rechten Maustaste und wählen im Kontextmenü „Ebene duplizieren“ aus. Ich gebe der duplizierten Ebene den Namen „Spiegel“.
 Nun wird mittels des Werkzeuges „Verschieben“ („Werkzeuge“- „Transformationen“ – „Verschieben“) die duplizierte Schrift unterhalb der ersten Schrift gezogen.
Nun wird mittels des Werkzeuges „Verschieben“ („Werkzeuge“- „Transformationen“ – „Verschieben“) die duplizierte Schrift unterhalb der ersten Schrift gezogen.
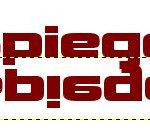 Nun spiegeln wir die Ebene „Spiegel“ vertikal. Dazu wählen wir das Werkzeug „Spiegeln“ mittels „Werkzeuge“ – „Transformationen“ – „Spiegeln“ aus. Unterhalb des Werkzeugkastens muss nun „Vertikal“ ausgewählt werden. Eventuell müssen Sie die gespiegelte Schrift noch einmal verschieben.
Nun spiegeln wir die Ebene „Spiegel“ vertikal. Dazu wählen wir das Werkzeug „Spiegeln“ mittels „Werkzeuge“ – „Transformationen“ – „Spiegeln“ aus. Unterhalb des Werkzeugkastens muss nun „Vertikal“ ausgewählt werden. Eventuell müssen Sie die gespiegelte Schrift noch einmal verschieben.
Schritt 4: Rechteckige Auswahl erstellen
Im nächsten Schritt benötigen wir eine rechteckige Auswahl („Werkzeuge“ – „Auswahlwerkzeuge“ – „Rechteckige Auswahl“). Mit diesem Werkzeug maskieren wir die nicht gespiegelte Schrift. Der untere Bereich unserer Maske sollte genau zwischen der ungespiegelten und gespiegelten Schrift liegen.
Schritt 5: Der Farbverlauf
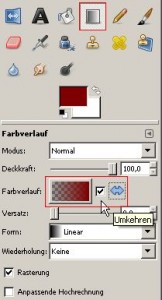 Nun klicken wir auf das Werkzeug „Farbverlauf“ („Werkzeuge“ – „Malwerkzeuge“ – „Farbverlauf“). Im Werkzeugkasten erscheint ein Auswahlmenü. Hier ist der Farbverlauf „Von VG nach Transparent“ und der Punkt „Umkehren“ auszuwählen.
Nun klicken wir auf das Werkzeug „Farbverlauf“ („Werkzeuge“ – „Malwerkzeuge“ – „Farbverlauf“). Im Werkzeugkasten erscheint ein Auswahlmenü. Hier ist der Farbverlauf „Von VG nach Transparent“ und der Punkt „Umkehren“ auszuwählen.
Schritt 6: Schnellmaske auswählen
 Nun klicken wir mit der rechten Maustaste auf das kleine Rechteck im unteren linken Bereich unseres Bildes („Schnellmaske“) und wählen dort „Maske aus Auswahl“. Dann klicken wir auf das gleiche Symbol noch einmal, jedoch mit der linken Maustaste. Unsere rechteckige Auswahl aus Schritt 4 sollte nun rot hinterlegt sein..
Nun klicken wir mit der rechten Maustaste auf das kleine Rechteck im unteren linken Bereich unseres Bildes („Schnellmaske“) und wählen dort „Maske aus Auswahl“. Dann klicken wir auf das gleiche Symbol noch einmal, jedoch mit der linken Maustaste. Unsere rechteckige Auswahl aus Schritt 4 sollte nun rot hinterlegt sein..
Schritt 7: Farbverlauf ziehen
 Nun ziehen wir unseren Farbverlauf von der oberen Schrift bis zum Ende der gespiegelten Schrift. Je nach gewählter Schriftart sind hier einige Versuche notwendig. In der Regel sollte man im unteren Drittel der Originalschrift beginnen und die Linie bis zum unteren Ende der gespiegelten Schrift ziehen. Hier muss ein wenig experimentiert werden, da jede Schrift eine individuelle Anpassung benötigt.
Nun ziehen wir unseren Farbverlauf von der oberen Schrift bis zum Ende der gespiegelten Schrift. Je nach gewählter Schriftart sind hier einige Versuche notwendig. In der Regel sollte man im unteren Drittel der Originalschrift beginnen und die Linie bis zum unteren Ende der gespiegelten Schrift ziehen. Hier muss ein wenig experimentiert werden, da jede Schrift eine individuelle Anpassung benötigt.
Dann klicken Sie bitte erneut auf das kleine Rechteck („Schnellmaske“) im unteren linken Bereich. Die roten Masken verschwinden. Dann wählen Sie „Bearbeiten“ – „Löschen“. Durch die Schnellmaske wird nun nur der „überschüssige“ Farbverlauf gelöscht.
Schritt 8: Zufrieden mit dem Ergebnis?
Sicherlich sind Sie im ersten Versuch mit Ihrem Ergebnis noch nicht zufrieden. Mittels STRG-Z können Sie die letzten Schritte widerrufen und die Schnellmaske samt Farbverlauf optimieren. Wenn Sie das beste Ergebnis erzielt haben, können Sie noch die Deckkraft der Ebene „Spiegel“ nach unten setzen (Ebene markieren, Schieberegler „Deckkraft“). Ferner kann dann im Anschluss auch noch die gespiegelte Ebene verformt werden („Werkzeuge“ – „Transformationen“ – „Perspektive“).
