In diesem Tutorial möchten wir mittels des Grafikprogrammes Gimp eine Schrift erstellen, die in einem Chrom-Effekt erscheint.
Bild erstellen
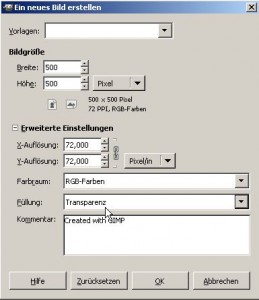 Erstellen Sie ein neues Bild. Die Bildgröße nicht zu knapp wählen. Setzen Sie den Hintergrund gleich bei der Erstellung auf „Transparent“
Erstellen Sie ein neues Bild. Die Bildgröße nicht zu knapp wählen. Setzen Sie den Hintergrund gleich bei der Erstellung auf „Transparent“
Text hinzufügen
 Danach fügen wir einen weißen Text hinzu. Wir passen den text ganz nach unseren Wünschen an.
Danach fügen wir einen weißen Text hinzu. Wir passen den text ganz nach unseren Wünschen an.
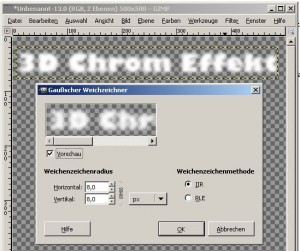 Danach wählen wir unter „Filter“ – „Weichzeichner“ den „Gaußschen Weichzeichner“. In unserem Beispiel wählen wir den Radius „3“. Der genaue Wert hängt von der Schrift und der verwendeten Größe ab.
Danach wählen wir unter „Filter“ – „Weichzeichner“ den „Gaußschen Weichzeichner“. In unserem Beispiel wählen wir den Radius „3“. Der genaue Wert hängt von der Schrift und der verwendeten Größe ab.
Datei Speichern
 Danach speichern wir dieses Ergebnis und verwerfen den Filter mittels „Bearbeiten“ – „Rückgängig“. Wichtig ist, dass wir eine Kopie gespeichert haben!
Danach speichern wir dieses Ergebnis und verwerfen den Filter mittels „Bearbeiten“ – „Rückgängig“. Wichtig ist, dass wir eine Kopie gespeichert haben!
Chrom-Farbverlauf
![]() Danach wählen wir aus dem Werkzeugkasten die Auswahl „Bereich nach Farbe auswählen“ und wählen die weiße Schrift aus. Danach bestimmen wir für den Vordergrund eine hellgraue und für den Hintergrund eine dunkelgraue Farbe. Mittels der Schaltfläche „Farbverlauf“ wählen wir den Farbverlauf „Vordergrund nach Hintergrund RGB“ aus und ziehen den Curser mittels gedrückter linker Maustaste vom Anfang zum Ende unseres Schriftzuges.
Danach wählen wir aus dem Werkzeugkasten die Auswahl „Bereich nach Farbe auswählen“ und wählen die weiße Schrift aus. Danach bestimmen wir für den Vordergrund eine hellgraue und für den Hintergrund eine dunkelgraue Farbe. Mittels der Schaltfläche „Farbverlauf“ wählen wir den Farbverlauf „Vordergrund nach Hintergrund RGB“ aus und ziehen den Curser mittels gedrückter linker Maustaste vom Anfang zum Ende unseres Schriftzuges. 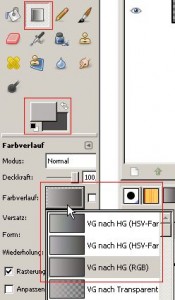
Bump-Map
 Nun muss zusätzlich das eben abgespeicherte Bild geöffnet werden. Dann wählen wir in unserem zweiten Bild (das mit dem eben erstellten Farbverlauf) das Fenster „Bump-Map“unter „Filter“ – „Abbinden“ –„Bumpmap“. Im Normalfall sollte nun unter „Bump-Map“ unser gespeichertes Bild ausgewählt sein. Als Wert für die „Tiefe“ geben wir Werte um die „8“ ein. In der Vorschau können wir dies kontrollieren.
Nun muss zusätzlich das eben abgespeicherte Bild geöffnet werden. Dann wählen wir in unserem zweiten Bild (das mit dem eben erstellten Farbverlauf) das Fenster „Bump-Map“unter „Filter“ – „Abbinden“ –„Bumpmap“. Im Normalfall sollte nun unter „Bump-Map“ unser gespeichertes Bild ausgewählt sein. Als Wert für die „Tiefe“ geben wir Werte um die „8“ ein. In der Vorschau können wir dies kontrollieren.
Farbkurve korrigieren
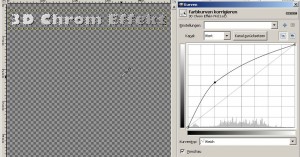 Nicht zufrieden mit dem Ergebnis? Da wir den Farbverlauf am Anfang recht „grob“ eingestellt haben („Hellgrau“ zu „Dunkelgrau“), begeistert und das Ergebnis natürlich noch nicht. Doch nicht verzagen: Wir wählen „Farben“ – „Kurven“ und passen die Farbverlauskurve solange mit der Maus an, bis wir mit dem Ergebnis zufrieden sind.
Nicht zufrieden mit dem Ergebnis? Da wir den Farbverlauf am Anfang recht „grob“ eingestellt haben („Hellgrau“ zu „Dunkelgrau“), begeistert und das Ergebnis natürlich noch nicht. Doch nicht verzagen: Wir wählen „Farben“ – „Kurven“ und passen die Farbverlauskurve solange mit der Maus an, bis wir mit dem Ergebnis zufrieden sind.
Chrom 3D-Effekt
 Was noch fehlt ist der 3D-Effekt. Im Fenster „Ebenen …“ wählen wir die „Chrom Text“-Ebene aus, klicken die rechte Maustaste und wählen im Kontextmenü „Ebene duplizieren“ aus. In der neuen Ebene verschieben wir das Bild mit den Pfeiltasten ein wenig nach unten und nach rechts. Dann duplizieren wir diese neue Ebene, wie wir es bereits eben getan haben. In der neuen Ebene verschieben wir den Text ebenfalls ein wenig. Dies wiederholen wir so lange, bis wir die gewünschte Tiefe erreicht haben.
Was noch fehlt ist der 3D-Effekt. Im Fenster „Ebenen …“ wählen wir die „Chrom Text“-Ebene aus, klicken die rechte Maustaste und wählen im Kontextmenü „Ebene duplizieren“ aus. In der neuen Ebene verschieben wir das Bild mit den Pfeiltasten ein wenig nach unten und nach rechts. Dann duplizieren wir diese neue Ebene, wie wir es bereits eben getan haben. In der neuen Ebene verschieben wir den Text ebenfalls ein wenig. Dies wiederholen wir so lange, bis wir die gewünschte Tiefe erreicht haben.
