Oft stehen wir vor dem Problem, dass wir Bilder haben, uns jedoch der kontrastreiche Rand stört. Gerade bei der Schaffung von Collagen oder ähnliches möchten wir sanfte Übergänge, so dass wir nach einer einfachen und funktionstüchtigen Methode suchen. Die Open Source-Anwendung Gimp nehmen wir in diesem Tutorial zur Hilfe, mit der wir dieses Problem gleich auf mehrere Möglichkeiten lösen können.
Möglichkeit 1: Filter „Rand ausblenden“
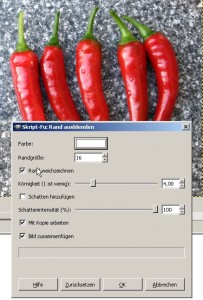 Die einfachste Möglichkeit für unser Problem ist sicherlich der Filter „Rand ausblenden“, der in Gimp unter „Filter“ – „Dekoration“ – „Rand ausblenden“ zu finden ist. Der Filter bietet uns die Möglichkeit, in jede beliebige Farbe auszublenden. Die Randgröße bestimmt den Übergang unseres Ausblendeffektes. Eine nette Erweiterung ist die Option „Schatten hinzufügen“. Ausprobieren bringt hier zum Teil sehr gute Ergebnisse. Für die meisten Anwendungen sind wir mit diesem Gimp-eigenen Filter bestens bedient.
Die einfachste Möglichkeit für unser Problem ist sicherlich der Filter „Rand ausblenden“, der in Gimp unter „Filter“ – „Dekoration“ – „Rand ausblenden“ zu finden ist. Der Filter bietet uns die Möglichkeit, in jede beliebige Farbe auszublenden. Die Randgröße bestimmt den Übergang unseres Ausblendeffektes. Eine nette Erweiterung ist die Option „Schatten hinzufügen“. Ausprobieren bringt hier zum Teil sehr gute Ergebnisse. Für die meisten Anwendungen sind wir mit diesem Gimp-eigenen Filter bestens bedient.

Möglichkeit 2: Der Auswahl-Dialog
BILD gimp rand-ausblenden-auswahl
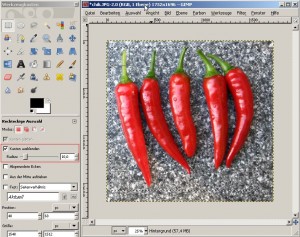 Bei manchen Bilder möchte man den Rand doch noch manuell beeinflussen. Dies ist im Gimp ebenfalls ein Leichtes. Wir nutzen für diese Möglichkeit die rechteckige oder elliptische Auswahl („Werkzeuge“ – „Auswahlwerkzeuge“ – „Rechteckige Auswahl“ oder „Elliptische Auswahl“. Wichtig ist nun der Haken bei der Auswahl „Kanten ausblenden“ und die Angabe des Radius. Der genaue Radius muss durch Ausprobieren ermittelt werden. Er wird im Normalfall jedoch relativ hoch sein. Nun setzen wir die Auswahl um unsern gewünschten Ausschnitt.
Bei manchen Bilder möchte man den Rand doch noch manuell beeinflussen. Dies ist im Gimp ebenfalls ein Leichtes. Wir nutzen für diese Möglichkeit die rechteckige oder elliptische Auswahl („Werkzeuge“ – „Auswahlwerkzeuge“ – „Rechteckige Auswahl“ oder „Elliptische Auswahl“. Wichtig ist nun der Haken bei der Auswahl „Kanten ausblenden“ und die Angabe des Radius. Der genaue Radius muss durch Ausprobieren ermittelt werden. Er wird im Normalfall jedoch relativ hoch sein. Nun setzen wir die Auswahl um unsern gewünschten Ausschnitt.
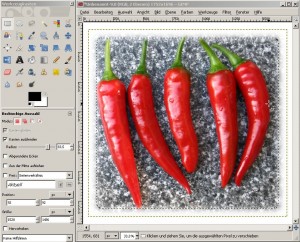 Nun wählen wir „Bearbeiten“ – „Kopieren“ und erstellen gegebenenfalls ein neues Bild. Dort fügen wir unsere Auswahl mittels „Bearbeiten“ – „Einfügen“ ein.
Nun wählen wir „Bearbeiten“ – „Kopieren“ und erstellen gegebenenfalls ein neues Bild. Dort fügen wir unsere Auswahl mittels „Bearbeiten“ – „Einfügen“ ein.
Tipp: Wenn die Maske erst einmal grob gesetzt wurde, kann man diese dankenswerter Weise noch verschieben. So kann zum Beispiel auch erreicht werden, dass ein Rand nicht ausgeblendet wird, wenn man die Auswahl bis in den Rand schiebt.
Möglichkeit 3: Das Motiv mit dem Lasso einfangen
 Wir wählen das Auswahlwerkzeug „Freie Auswahl“ (Lasso: „Werkzeuge“ – „Auswahlwerkzeuge“ – „Freie Auswahl“). Wir wählen den Modus „Aktuelle Auswahl ersetzen“ (1. rotes Kästchen), klicken auf „Kanten ausblenden“ und geben einen Radius ein. Je größer der Radius, desto feiner wird der Übergang. Dann zeichnen wir unser Motiv grob mit dem Lasso nach. Wir erstellen so eine Maske, die den ganzen Bereich, den wir später nicht mehr benötigen, umschließt.
Wir wählen das Auswahlwerkzeug „Freie Auswahl“ (Lasso: „Werkzeuge“ – „Auswahlwerkzeuge“ – „Freie Auswahl“). Wir wählen den Modus „Aktuelle Auswahl ersetzen“ (1. rotes Kästchen), klicken auf „Kanten ausblenden“ und geben einen Radius ein. Je größer der Radius, desto feiner wird der Übergang. Dann zeichnen wir unser Motiv grob mit dem Lasso nach. Wir erstellen so eine Maske, die den ganzen Bereich, den wir später nicht mehr benötigen, umschließt.
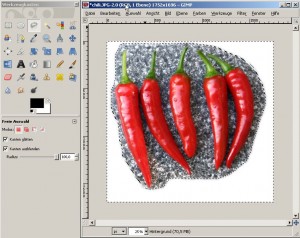 Wenn die Maske vollständig ist, wählen wir unter „Bearbeiten“ – „Löschen“ und löschen so den überschüssigen Bereich. Durch den eingestellten Radius erhalten wir einen weichen Übergang. Diese Methode hat den Nachteil, dass auch am wirklichen Rand des Bildes, wenn wir die Maske nicht sauber ziehen, ein Übergang entsteht. Doch mit dem Radiergummi ist dieses Problem schnell beseitigt. Mit ein wenig ausprobieren kann auf diese Weise schnell ein akzeptables Ergebnis erzielt werden.
Wenn die Maske vollständig ist, wählen wir unter „Bearbeiten“ – „Löschen“ und löschen so den überschüssigen Bereich. Durch den eingestellten Radius erhalten wir einen weichen Übergang. Diese Methode hat den Nachteil, dass auch am wirklichen Rand des Bildes, wenn wir die Maske nicht sauber ziehen, ein Übergang entsteht. Doch mit dem Radiergummi ist dieses Problem schnell beseitigt. Mit ein wenig ausprobieren kann auf diese Weise schnell ein akzeptables Ergebnis erzielt werden.