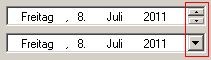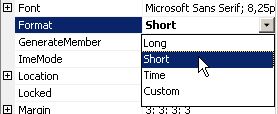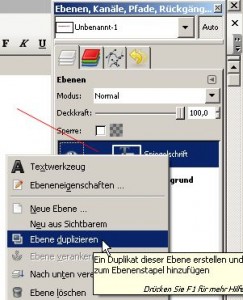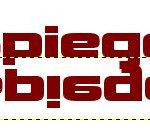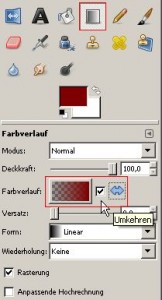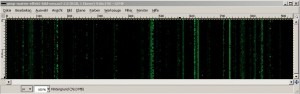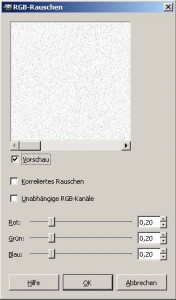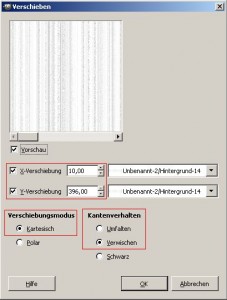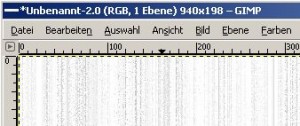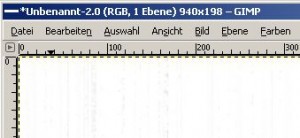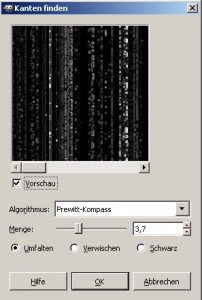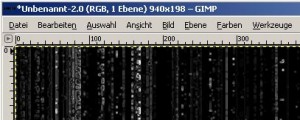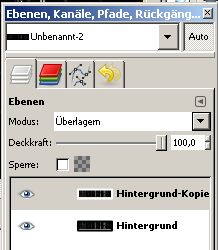Der zurzeit neuste Schrei im Google-Wald ist der +1 Button („Plus One“). Sinn dieses Buttons ist die Möglichkeit, ein direktes User-Feedback zu erhalten und dadurch das Ranking der Webseite zu beeinflussen. Somit hat das „Mitmach-Internet“ ein weiteres Spielzeug und Google viele Lemminge, die die Qualität der Webseiten bewerten und somit Googles Ranking-Algorithmus weiter verbessern.
Einbindung des Google +1 Button
Die Einbindung des Button ist sehr einfach. Es muss im Head-Bereich der Webseite ein Verweis zur Google-JavaScript-Bibliothek „plusone.js“ erfolgen.
<!-- Place this tag in your head or just before your close body tag --> <script type="text/javascript" src="http://apis.google.com/js/plusone.js"></script>
Dann, an der gewünschten Stelle im HTML-Code, muss der folgenden Platzhalter eingebunden werden, damit das JavaScript den gewünschten Button generieren kann:
<!-- Place this tag where you want the +1 button to render --> <g:plusone></g:plusone>
Wie wir daraus erkennen, bedeutet dies, dass dieser Aufruf also in jedem Artikel erfolgen muss. Neben dem manuellen Einbinden muss es natürlich noch weitere Möglichkeiten geben. In einer WordPress-Installation oder in anderen Content-Management-Systemen (CMS) könnte dieser Code im Template einmalig untergebracht werden. Komfortabler geht es natürlich über ein Plugin, welches den Code automatisch richtig platziert. Aktuell schießen „Google plus one Button“-Plugins aus dem Boden wie im Herbst die Pilze. Ich habe einige getestet und bin letztlich bei „WordPress Google Plus One Button“ geblieben. Ein einfaches Plugin, kein unnötiger Schnickschnack, Code ist sauber und die Installation einfach, da Standard. Da jedoch täglich neue Plugins zu diesem Thema veröffentlicht werden, lohnt sich eventuell eine neue Betrachtung zu gegebener Zeit.
Problem von “WordPress Google Plus One Button”-Plugin: Es spricht italienisch
Das Plugin selbst ist in englischer Sprache gehalten. Auch wer des englischen nicht oder nicht richtig mächtig ist, wird mit dem Plugin zurechtkommen. Doch wer einmal mit der Maus über den Google-Button fährt, wird einen Tooltip seitens Google in italienischer Sprache bemerken. Ein Klick auf den Button bestätigt die Befürchtung: Google spricht plötzlich Italienisch.
So richten Sie das von “WordPress Google Plus One Button”-Plugin auf deutsch ein
Eine Analyse des Codes zeigt sehr schnell das Problem. Der Autor hat den Aufruf des Übergabe-Codes an Google in seiner Ländersprache übernommen. Eine Änderung der Sprache ist nicht vorgesehen. Doch die Änderung auf die deutsche Sprache ist einfach und schnell erledigt.
- Installieren Sie das “WordPress Google Plus One Button”-Plugin wie gewohnt über WordPress.
- Öffnen Sie mit einem beliebigen FTP-Browser Ihre WordPress-Installation. Im Ordner „wp-content/plugins“ finden Sie nun den Ordner „wordpress-google-plus-one-button“. Wechseln Sie in diesen Ordner und öffnen Sie die folgende Datei „google-plus-one-button.php“. Hinweis: Je nach FTP-Browser können Sie die Datei nicht direkt bearbeiten. In diesem Fall laden Sie die Datei im Binary-Modus auf Ihren Rechner herunter und öffnen Sie dort mit einem einfachen (!) Texteditor (zum Beispiel notepad.exe). Nicht mit Word oder anderen Textverarbeitungsprogrammen öffnen!
- In Zeile 79 (Version: 1.0.2) finden Sie folgende Zeile:
echo ‚<script type=“text/javascript“ src=“http://apis.google.com/js/plusone.js“>{lang: ‚it‘}</script>‘; - In dieser Zeile steckt das Problem: „“>{lang: ‚it‘}“. Ändern Sie die in „“>{lang: ‚de‘}“, also das „it“ in „de“ ändern. Die Zeile muss dann lauten:
echo ‚<script type=“text/javascript“ src=“http://apis.google.com/js/plusone.js“>{lang: ‚de‘}</script>‘; - Speichern Sie die Datei. Wenn Sie die Datei lokal auf Ihrem Rechner bearbeitet haben, laden Sie die Datei wieder in das ursprüngliche Verzeichnis hoch.
- Das war es schon. Der Google-Button spricht nun deutsch.
Anpassungen (Cutomizing) für den Plus One Button
Die vollständigen Anpassungen finden Sie direkt bei Google . Ich möchte hier nur kurz die wichtigsten Möglichkeiten vorstellen.
Sprache einstellen
Sie können dem +1-Button selbstverständlich auch andere Sprachen übergeben. Neben „de“ und „it“, welche wir schon kennengelernt haben, stehen aktuell 44 Sprachen zur Verfügung. Einfach den „Wert“ aus der Tabelle in den Code übernehmen (siehe Punkt 3).
Größe des Buttons ändern (Schaltflächengrößen)
Google bietet den Button in verschiedenen Größen mit und ohne Zähler an. Diese Größen müssen über den Parameter „size“ (Werte: {small, medium, standard, tall}) beim Aufruf übergeben werden. Das “WordPress Google Plus One Button”-Plugin bietet in den Einstellungen die Möglichkeit, diese Definition dauerhaft vorzunehmen.
URL der Aufrufseite und der Canonical-Tag
Diese muss eigentlich nicht explizit angegeben werden, es sei denn, der Bewertungsbutton soll nicht für die Seite gelten, in der er eingebunden ist, sondern für eine fremde Seite. Beispiel: Sie schreiben einen Artikel über eine weitere Seite, geben einen Link an und möchten den Google +1-Button für die FREMDE Seite einbinden. Dann ist dieser Parameter unverzichtbar.
Ist Ihre Seite unter verschiedenen URL erreichbar (was bei WordPress mit dem Kurz- und Permalink der Fall ist), sollte aus SEO-Gesichtspunkten über den Canonical-Tag eine einzelne URL aus führend definiert werden. Ich empfehle hierzu das Plugin „SEO ……“. Wenn bei der aufrufenden Seite ein Canonical-Tag gesetzt ist, beachtet der Google +1-Button diesen. Sie müssen sich dann keine weiteren Gedanken machen.
Nur wenn Sie den Button manuell installieren, sollten Sie hier Änderungen vornehmen. Weitere Informationen bietet Googles Webmaster-Hilfe zu diesem Thema.
UPDATE: Aktuell habe ich mich doch für ein anderes Plugin entschieden. Der Grund im Wechsel lag im Wunsch, den „Google Plus One“-Button, Twitter und „Facebook like“ – Buttons in einem Plugin zur Verfügung zu stellen. Mehr darüber erfahrt Ihr im Artikel „WordPress Plugin Facebook-like-google-plus-one-Twitter“ ….